Cara Cek Password Wifi di Laptop – Banyak pengguna layanan internet bulanan atau WiFi sering kali mengganti-ganti password WiFi untuk menghindari akses oleh orang yang tidak diinginkan. Namun, terkadang pengguna juga bisa lupa password WiFi mereka. Jika mengalami hal ini, ada beberapa cara untuk memeriksa password WiFi di laptop, PC, atau smartphone.
Alasan utama di balik seringnya perubahan password WiFi adalah untuk mencegah banyaknya perangkat yang terhubung ke jaringan WiFi kita. Semakin banyak perangkat yang terhubung, kualitas koneksi akan menurun drastis dan hal ini tentu sangat mengganggu.
Dalam situasi ketika seseorang lupa password WiFi, mengetahui password tersebut bisa menjadi hal yang mudah bagi mereka yang sudah mengetahui caranya. Namun, bagi mereka yang belum tahu caranya, hal ini bisa menjadi tantangan. Oleh karena itu, di Lupapassword.com kami ingin memberikan panduan kepada semua pembaca mengenai cara memeriksa password WiFi di laptop menggunakan Control Panel.
Metode ini dapat digunakan baik pada laptop maupun komputer PC, jadi Anda dapat memilih opsi yang paling sesuai dengan perangkat yang Anda gunakan. Menggunakan Control Panel cukup mudah, dan tidak hanya dapat digunakan untuk melihat password WiFi. Ada beberapa hal lain yang dapat Anda lakukan menggunakan menu Control Panel pada laptop atau PC. Untuk mendapatkan informasi lebih lanjut yang jelas dan detail, Anda dapat membaca artikel yang kami sediakan di Lupapassword.com.
Memang sangat menguntungkan bisa mengetahui password WiFi di laptop, terutama saat Anda berkunjung ke rumah teman. Anda ingin terhubung ke jaringan WiFi mereka, tetapi tidak mendapatkan password dari mereka. Jadi, bagaimana cara melihatnya tanpa harus meminta kepada teman Anda? Kami akan memberikan penjelasan di bawah ini.
Tips Ketika Ganti Password Wifi
Memang ada banyak alasan ketika kita sering mengubah kata sandi WiFi untuk memungkinkan koneksi dengan beberapa perangkat. Namun, tanpa disadari, seringnya pergantian kata sandi dapat membuat kita lupa apa kata sandi yang digunakan. Akibatnya, kita akan merasa bingung saat ingin mengetahuinya. Oleh karena itu, penting bagi kita untuk mengetahui beberapa tips ketika mengganti kata sandi WiFi. Berikut ini beberapa tips yang bisa Anda terapkan:
- Pastikan membuat kata sandi yang mudah diingat: Pilih kata sandi yang mudah diingat namun sulit ditebak oleh orang lain. Gunakan kombinasi huruf, angka, dan simbol untuk meningkatkan keamanan.
- Buat kata sandi dengan kata-kata unik: Anda dapat menggunakan kata-kata yang tidak terduga atau gokil agar orang lain tidak dapat menebaknya dengan mudah.
- Simpan kata sandi baru di tempat yang aman: Anda dapat mencatat kata sandi baru di catatan khusus atau menggunakan layanan penyimpanan kata sandi yang aman. Penting untuk tidak menyimpannya di tempat yang dapat diakses oleh orang lain dengan mudah.
Dengan menerapkan tips-tips ini, Anda dapat lebih mudah mengingat kata sandi WiFi yang baru Anda buat. Pastikan untuk menjaga keamanan kata sandi Anda dan menghindari penggunaan kata sandi yang lemah atau mudah ditebak.
Baca Juga : √ 2 Cara Reset Password ICloud Mudah beserta Gambarnya
Cara Cek Password Wifi di Laptop Tanpa Aplikasi
Dalam hal mengetahui password WiFi di laptop yang sudah terhubung, memang ada beberapa cara yang sangat mudah. Salah satunya adalah menggunakan menu Control Panel. Artikel ini ditujukan khusus bagi Anda yang belum mengetahui caranya. Berikut ini contoh penggunaan menu Control Panel:
1. Cek Password Wifi Melalui Control Panel
1. Langkah pertama yang perlu dilakukan adalah membuka menu Control Panel di laptop Anda.
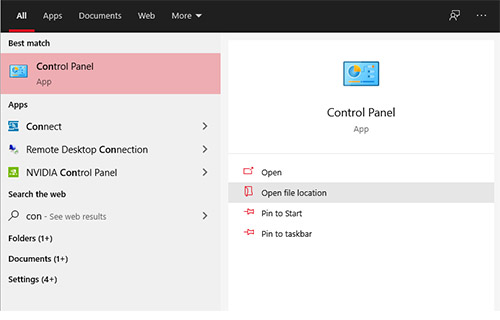
2. Selanjutnya, masuklah ke menu “Network and Internet”.
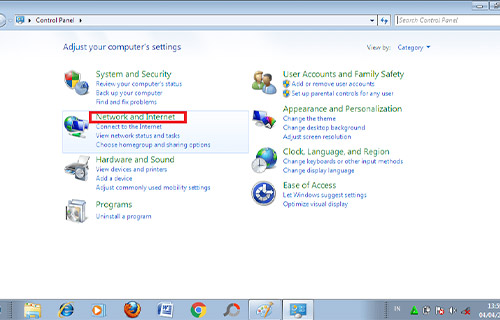
3. Pada tampilan berikutnya, pilih opsi “Network and Sharing Center“.
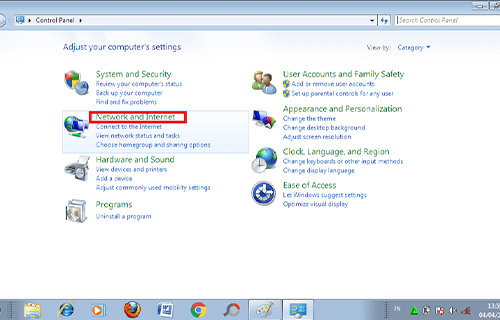
4. Kemudian, di menu berikutnya, pilih opsi “Manage Wireles Networks”.
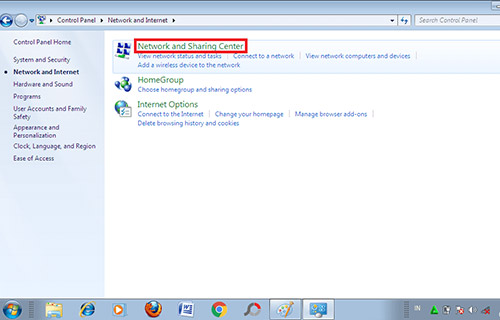
5. Akan muncul daftar jaringan internet yang pernah terhubung dengan perangkat laptop Anda. Pilih jaringan yang ingin Anda ketahui passwordnya.
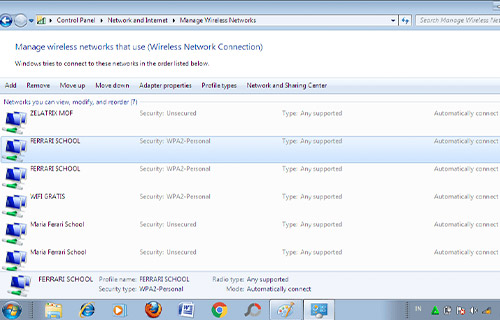
6. Klik dua kali pada jaringan yang Anda pilih, maka akan muncul menu seperti yang ditunjukkan pada gambar.
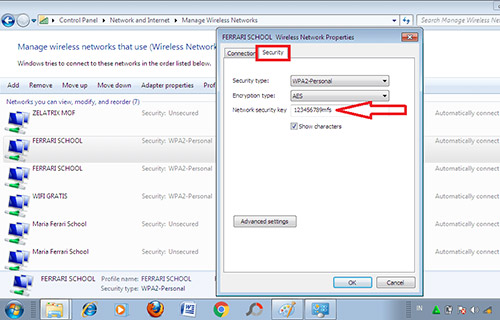
7. Langsung saja pilih opsi “Security”, maka password WiFi pada jaringan yang Anda pilih akan ditampilkan.
Dengan mengikuti langkah-langkah di atas, Anda dapat melihat password WiFi dari jaringan yang terhubung di laptop Anda. Pastikan untuk menggunakan informasi ini dengan bijak dan hanya untuk tujuan yang sah.
2. Cek Password Wifi Melalui Wifi Settings
1. Pertama, pastikan PC atau laptop Anda sudah terhubung ke jaringan Wi-Fi yang ingin Anda ketahui passwordnya.
2. Kemudian, klik tombol/menu Start dan masukkan kata kunci “Wi-Fi Settings” pada kolom pencarian. Setelah menu “Wi-Fi Settings” muncul, klik opsi “Open”.
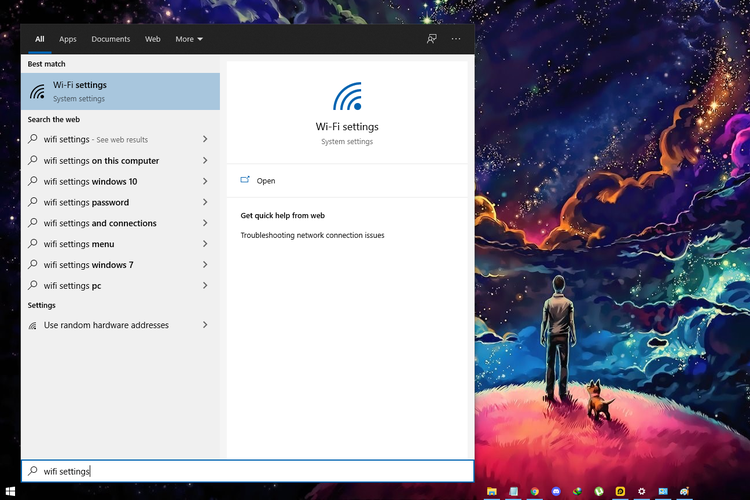
3. Pada menu “Wi-Fi Settings”, pilih opsi “Network and Sharing Center”. Opsi ini dapat ditemukan di sisi kanan layar PC atau laptop.
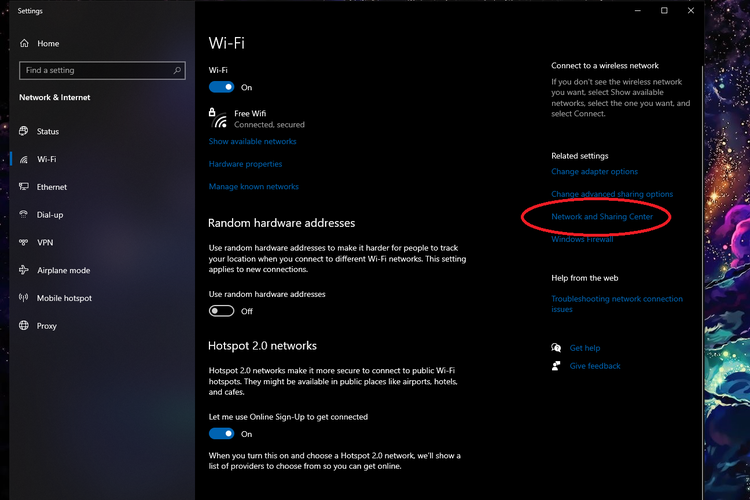
4. Pada jendela pengaturan “Network and Sharing Center”, silakan klik opsi “Wi-Fi” (nama jaringan Wi-Fi).
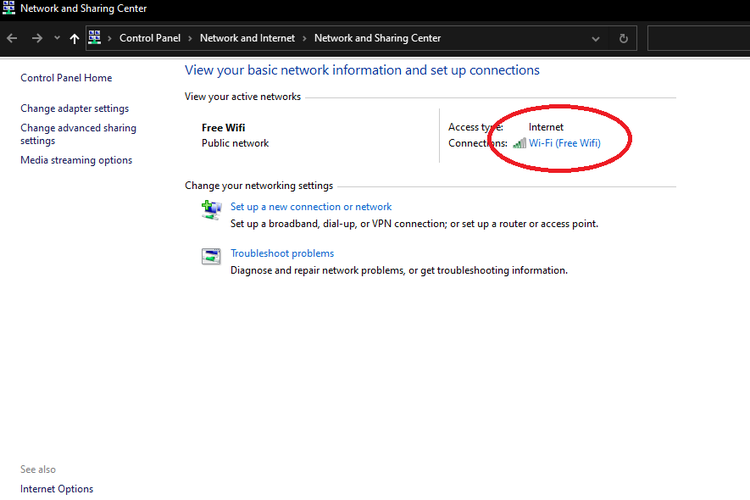
5. Akan muncul sebuah jendela kecil yang berisi informasi tentang jaringan Wi-Fi yang sudah terhubung. Pada jendela ini, klik tombol “Wireless Properties”.
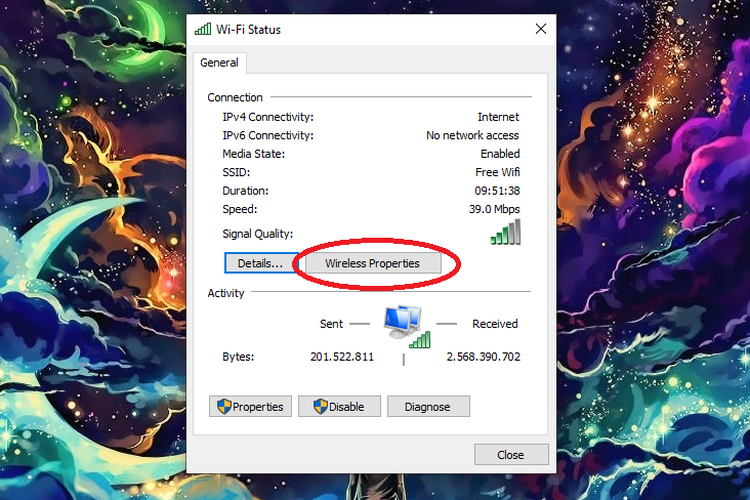
6. Selanjutnya, pilih menu tab “Security” dan centang kotak “Show characters” untuk menampilkan password Wi-Fi yang terhubung pada PC dan laptop Anda.
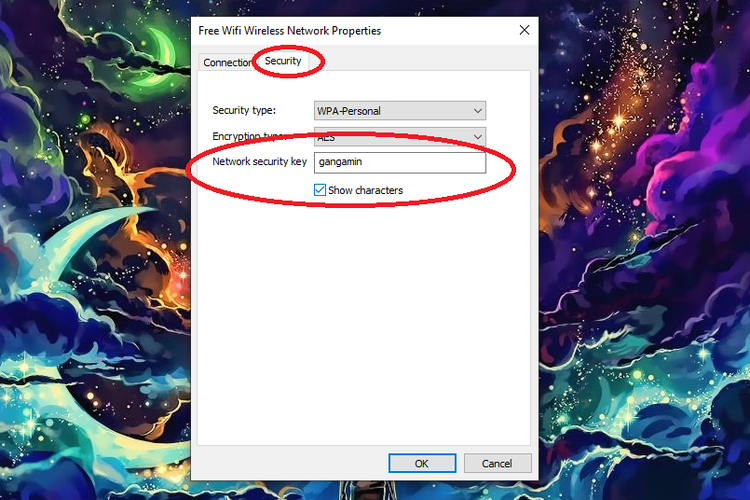
7. Setelah Anda mengetahui password Wi-Fi, silakan masukkan kata kunci tersebut ke perangkat baru yang ingin Anda hubungkan ke jaringan Wi-Fi.
3. Cek Password WiFi Menggunakan Perintah PowerShell / CMD
Selain menggunakan dua cara di atas, Anda juga dapat melihat password WiFi yang terhubung di komputer Anda menggunakan perintah PowerShell. PowerShell adalah jenis antarmuka baris perintah yang sering digunakan oleh administrator yang menggunakan server berbasis Windows.
Keuntungan menggunakan PowerShell adalah Anda dapat melihat password WiFi yang sebelumnya terhubung di komputer Anda, asalkan Anda belum pernah menggunakan opsi “Forget” pada jaringannya. Untuk menggunakan PowerShell, Anda perlu mengetahui nama jaringan WiFi Anda terlebih dahulu dengan menggunakan perintah netsh.
Berikut adalah langkah-langkah untuk melihat password WiFi menggunakan PowerShell:
1. Klik kanan pada menu Start, lalu pilih Windows PowerShell.
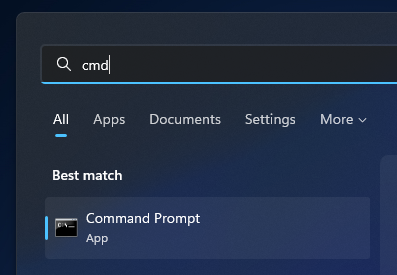
2. Ketikkan perintah netsh wlan show profiles dan tekan Enter. Anda akan melihat daftar semua jaringan yang tersimpan di bawah profil pengguna.
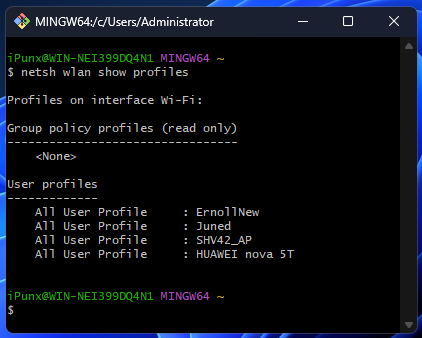
3. Ketikkan nama jaringan WiFi Anda untuk menjalankan perintah berikutnya. Anda dapat mengetahui passwordnya dengan menggunakan perintah berikut, netsh wlan show profile “name=[namawifi]” key=clear
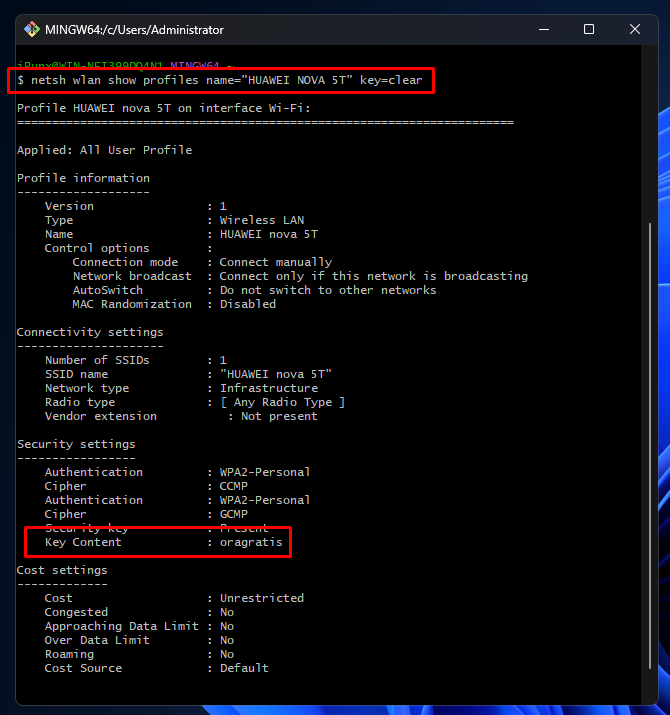
4. Setelah menekan Enter, Anda akan melihat informasi tentang jaringan WiFi yang Anda gunakan, termasuk password yang akan ditampilkan di sebelah Key Content.
Dengan mengikuti langkah-langkah di atas, Anda dapat melihat password WiFi yang terhubung di komputer Anda menggunakan PowerShell.
4. Cara Cek Password WiFi di Mac
Berikut ini adalah langkah-langkah untuk melihat password WiFi dari laptop menggunakan Keychain Access di macOS:
- Buka Finder, kemudian klik “Go” di menu atas.
- Pada menu dropdown, pilih “Utilities”.
- Lanjutkan ke “Keychain Access”.
- Di Keychain Access, cari nama jaringan WiFi yang Anda gunakan, lalu klik untuk membukanya.
- Pada menu “Attributes”, klik opsi “Show password”.
- Setelah muncul dialog, masukkan kata sandi akun Mac Anda, kemudian klik “Allow”.
- Password WiFi akan ditampilkan.
Cara Cek Password Wifi di Laptop dengan Aplikasi
1. Wifi Master Key
Aplikasi pertama yang dapat digunakan untuk melihat password WiFi dan berbagi koneksi dengan teman adalah Awesome Screenshot. Berikut ini adalah langkah-langkahnya:
- Buka aplikasi Awesome Screenshot di perangkat Anda.
- Klik opsi “Lakukan sekarang”.
- Klik tombol “Nyalakan WiFi” dan lakukan pemindaian hotspot.
- Berikan izin aplikasi untuk mengakses WiFi di perangkat Anda.
- Klik lagi opsi “Lakukan sekarang”.
- Aplikasi akan menampilkan daftar koneksi internet dengan keterangan “Aman”, “Koneksi Gratis”, “Sambungkan”. Klik “Sambungkan” untuk terhubung dengan WiFi.
2. Wifi Password Recovery
Cara berikutnya untuk melihat password WiFi adalah dengan menggunakan aplikasi Wifi Password Recovery. Berikut adalah langkah-langkah untuk menggunakannya:
- Unduh aplikasi Wifi Password Recovery dari Play Store.
- Berikan izin saat aplikasi meminta akses ke WiFi.
- Aplikasi akan menampilkan riwayat WiFi yang pernah Anda gunakan beserta dengan passwordnya.
Baca Juga : √ Lupa Password SeaBank? Ini Solusinya
Terima kasih telah mengikuti penjelasan kami tentang cara mudah untuk mengetahui kata sandi WiFi di laptop. Kami senang bisa memberikan banyak informasi kepada Anda semua, termasuk cara mengganti password Jenius melalui aplikasi langsung dan informasi lain yang bermanfaat.
Kami berharap informasi yang kami sampaikan dapat membantu Anda dalam menjalankan aktivitas sehari-hari. Jangan ragu untuk mengunjungi Lupapassword.com lagi di masa depan untuk mendapatkan informasi terbaru dan tips berguna lainnya.
