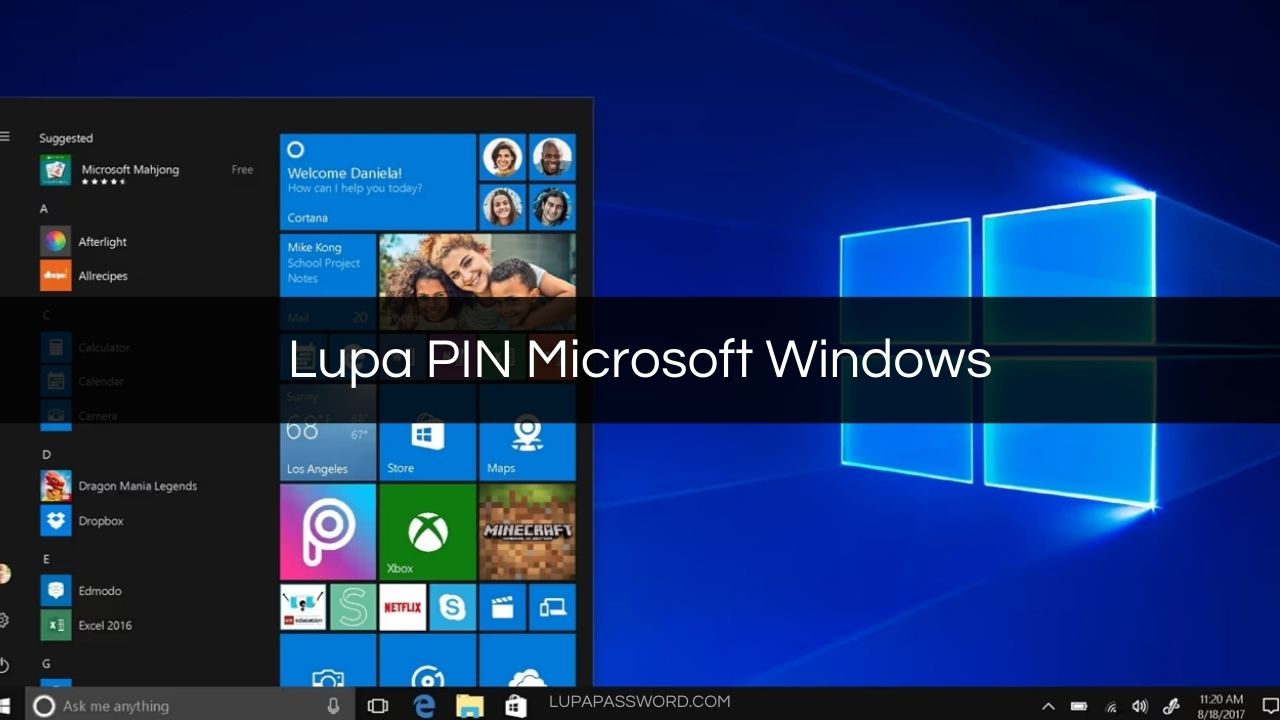Lupa PIN Microsoft Windows – Kesulitan mengingat PIN Microsoft Windows seringkali dialami oleh pengguna komputer di Indonesia yang menggunakan sistem operasi Microsoft Windows, termasuk Windows 10 dan versi-versi lainnya.
Namun, masalah lupa PIN Microsoft Windows tidak perlu membuat Anda kehilangan harapan untuk dapat login. Terdapat cara-cara yang dapat dilakukan untuk mengatasi lupa PIN di Windows 10 tanpa harus melakukan instalasi ulang atau menghapus data.
Untuk mengatasi lupa PIN ITEMKU, diperlukan persiapan email yang terdaftar pada akun Microsoft Teams untuk meresetnya. Namun, tidak perlu khawatir karena proses reset PIN Microsoft Windows tidak akan menghapus data jika dilakukan dengan benar.
PIN merupakan salah satu opsi yang mudah dipilih untuk login ke komputer dengan sistem operasi Windows. Anda dapat mengaktifkannya sebagai alternatif login dibandingkan dengan menggunakan kata sandi atau Windows Hello.
Memang sulit untuk memprediksi kapan kita akan lupa PIN Microsoft Windows. Oleh karena itu, untuk berjaga-jaga, penting bagi kita untuk mengetahui cara mengatasi masalah tersebut. Anda dapat mereset PIN melalui pengaturan atau saat melakukan login di Windows.
Fungsi Dari PIN Microsoft Windows
Fungsi utama PIN Microsoft Windows adalah untuk menjaga keamanan komputer dari pengguna yang tidak dikenal. PIN dapat menggantikan penggunaan kata sandi dan dapat digunakan saat Anda mengaktifkan akun Microsoft secara online.
Setiap kali Anda melakukan login, akan muncul menu PIN di bawah sehingga Anda hanya perlu mengisikannya dan secara otomatis akan masuk ke dalam Windows. PIN minimal terdiri dari 4 angka, namun Microsoft menyarankan agar Anda menggunakan 6 digit untuk meningkatkan keamanan.
Cara Mengatasi Lupa PIN Microsoft Windows
Meskipun menggunakan PIN lebih aman, terkadang kita mengalami kejadian lupa sehingga tidak dapat masuk ke Windows. Untuk mengatasi masalah lupa PIN, Anda dapat mengakses beberapa menu saat proses login atau melalui pengaturan sebagai berikut.
Cara Reset PIN Microsoft Lewat Menu Login
Untuk mereset PIN Microsoft melalui menu login, ikuti langkah-langkah berikut:
1. Nyalakan komputer Anda, dan tunggu hingga muncul menu login.
2. Pada menu login, klik langsung pada tulisan “I forgot my PIN“.
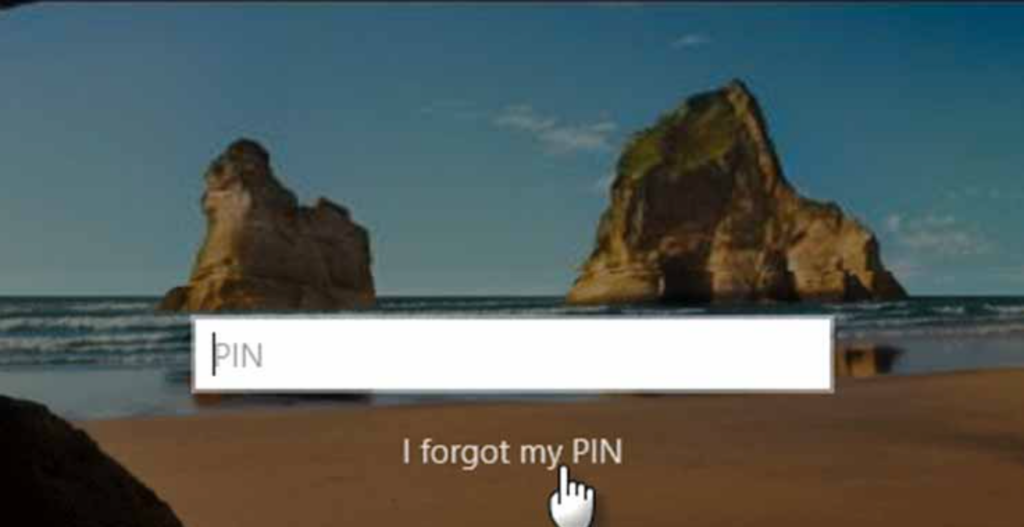
3. Setelah itu, akan muncul tampilan baru. Silakan masukkan kata sandi akun Microsoft yang terdaftar pada komputer Anda, kemudian klik “Next“.
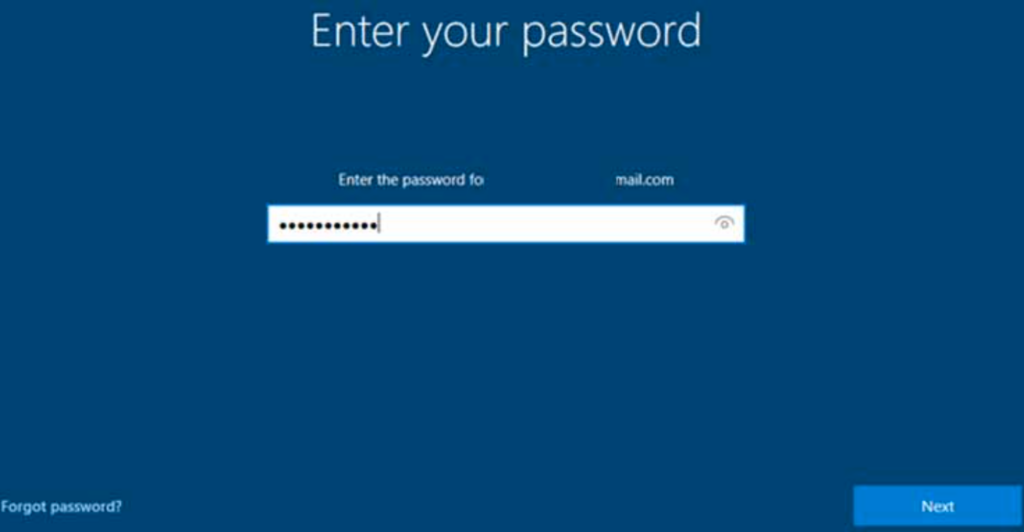
4. Selanjutnya, pilih alamat email yang akan digunakan untuk menerima kode verifikasi reset PIN Microsoft Windows, seperti pada proses lupa PIN FASTPAY. Lanjutkan dengan menekan “Next“.
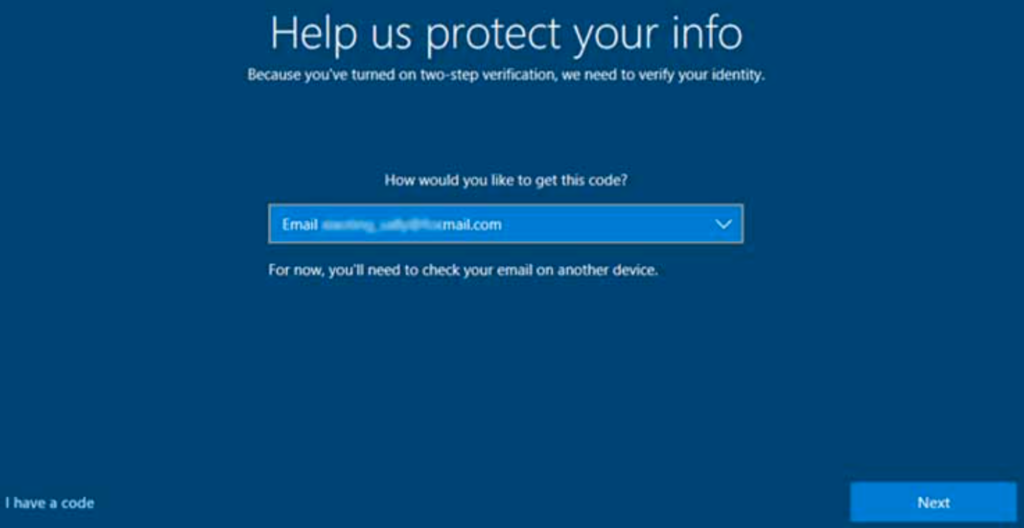
5. Silakan periksa email dari akun Microsoft Anda untuk mendapatkan kode keamanan yang diperlukan sebagai persyaratan reset PIN.
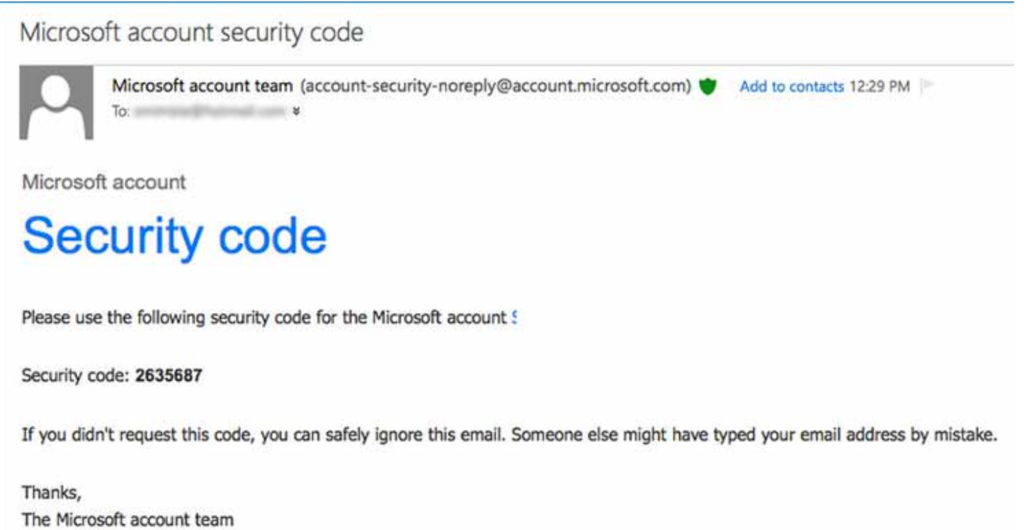
6. Kembali ke menu Windows, silakan masukkan kode keamanan pada kolom yang telah disediakan, kemudian klik “Next“.
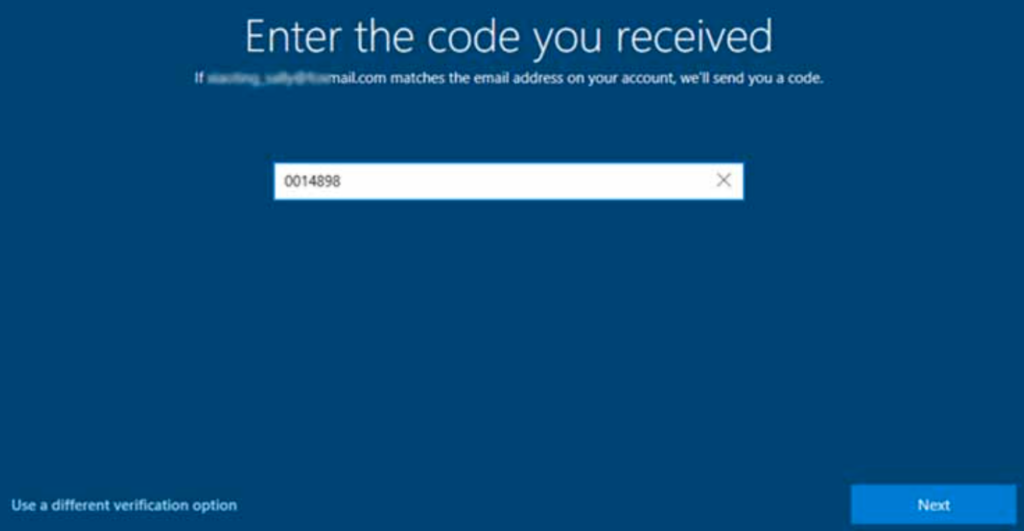
7. Setelah itu, akan muncul menu pop-up. Silakan masukkan PIN baru dengan minimal 4 digit, kemudian konfirmasikan PIN tersebut dengan memasukkan angka yang sama. Lanjutkan dengan menekan “OK“.
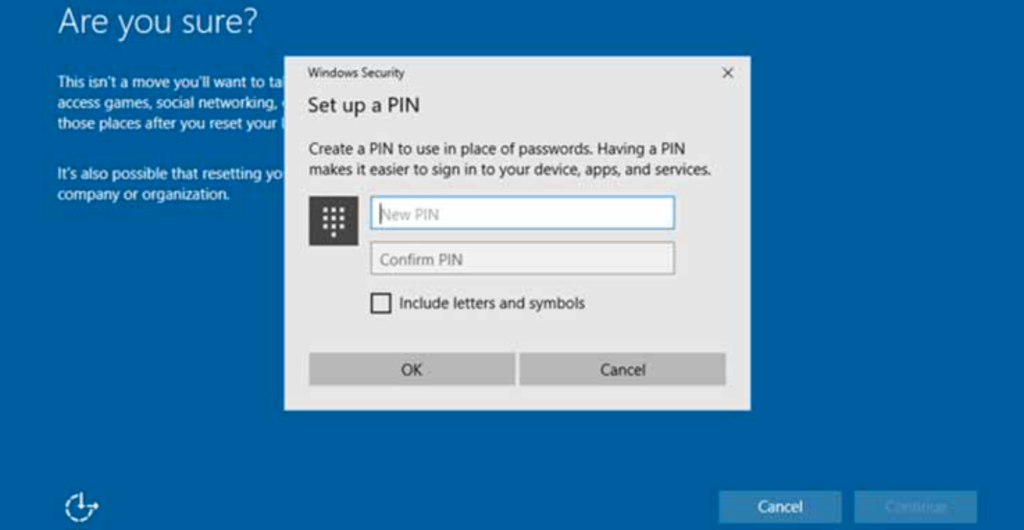
8. Tekan “Continue” dan Anda akan secara otomatis kembali ke menu login. Silakan masuk menggunakan PIN baru yang telah diatur, dan Anda dapat langsung menggunakan Windows.
Cara Reset PIN Microsoft via Settings
Untuk mereset PIN Microsoft melalui pengaturan, pastikan Anda memiliki akses password. Berikut langkah-langkahnya:
1. Setelah berhasil masuk ke Windows, buka Pengaturan (Settings) dan pilih Akun (Accounts), lalu pilih Opsi masuk (Sign-in options).
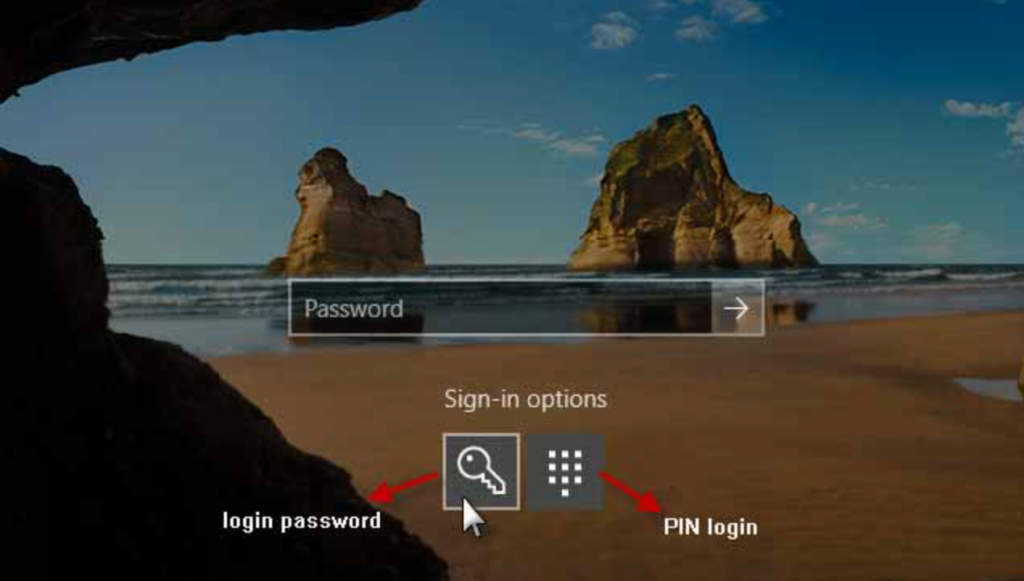
2. Lanjutkan dengan mengklik opsi “I forgot my pin” yang terletak di bagian bawah.
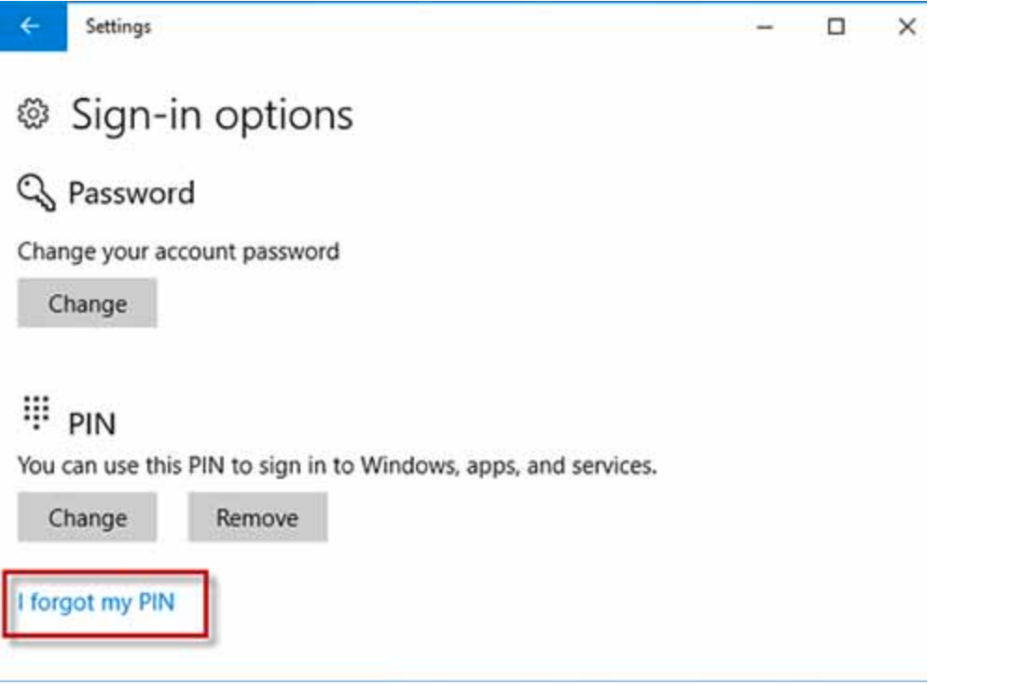
3. Silahkan masukkan password administrator dari akun Anda, lalu klik “OK“.
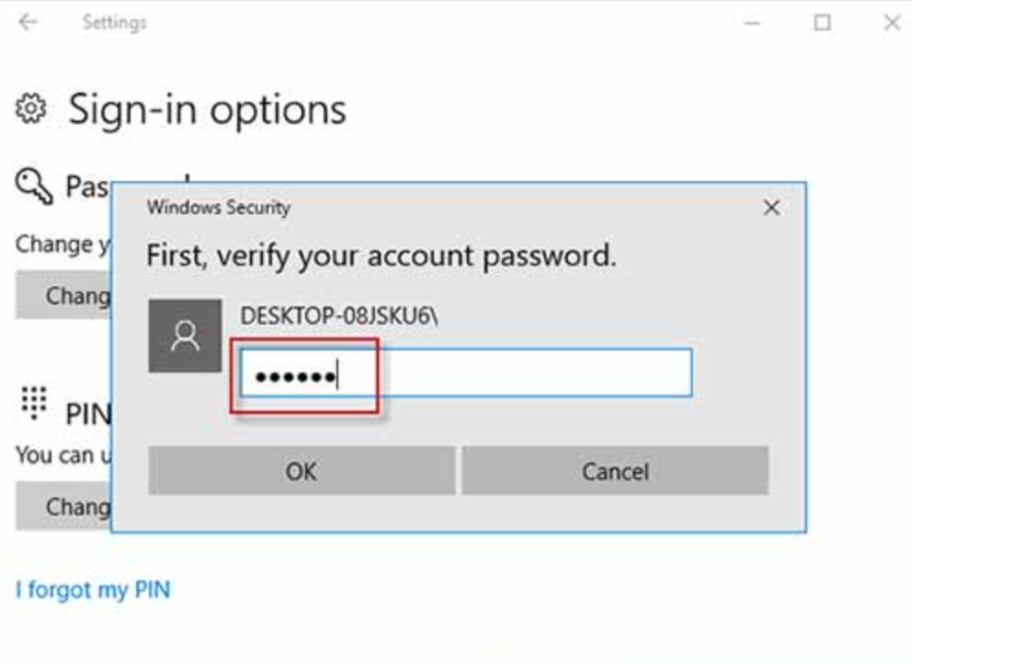
4. Setelah itu, akan muncul menu reset. Silakan masukkan PIN baru yang diinginkan, kemudian konfirmasikan dengan memasukkan angka yang sama. Tekan “OK” dan proses penggantian PIN selesai.
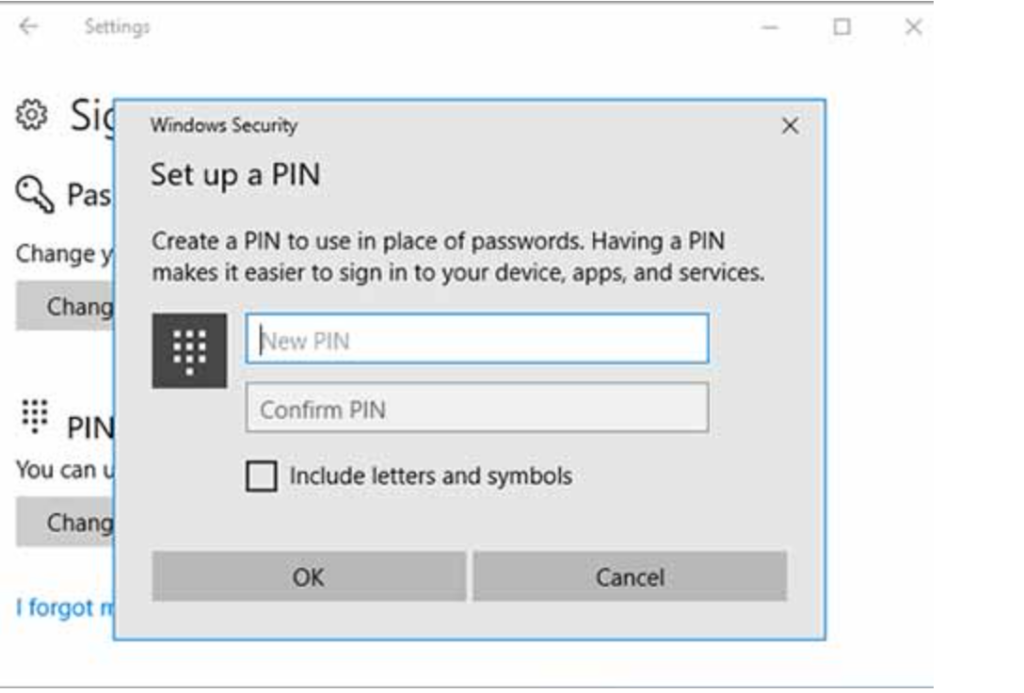
Cara Mengatur Ulang Kata Sandi Akun Microsoft Anda
Berikut adalah langkah-langkah untuk mengubah kata sandi yang sudah diketahui. Jika Anda perlu mengatur ulang kata sandi karena lupa, langkah-langkahnya akan berbeda.
Berikut adalah langkah-langkah untuk mengubah kata sandi yang sudah diketahui:
- Masuk ke account.microsoft.com Jika Anda belum masuk, silakan masuk dengan menggunakan nama pengguna dan kata sandi akun yang ingin Anda perbarui.
- Dari header navigasi, pilih “Keamanan“. Jika Anda mengakses informasi sensitif, Anda mungkin diminta untuk memasukkan kata sandi akun ini sekali lagi.
- Dari bagian “Keamanan kata sandi“, pilih “Ubah kata sandi saya“.
- Pada halaman “Ubah kata sandi Anda“, masukkan kata sandi saat ini, kemudian masukkan kata sandi baru yang Anda inginkan.
- Untuk keamanan tambahan, Anda dapat memilih opsi kotak centang yang meminta Anda untuk memperbarui kata sandi setiap 72 hari.
Cara Mengatur Ulang Kata Sandi Akun Microsoft yang Terlupakan
Jika kata sandi yang Anda masukkan salah, Anda akan melihat pesan berikut:
“Akun atau kata sandi Anda salah. Jika Anda tidak mengingat kata sandi Anda, silakan lakukan reset sekarang.”
1. Jika jendela “Masukkan kata sandi” masih terbuka, pilih opsi “Lupa kata sandi“.
(Atau Anda dapat langsung masuk ke “Reset kata sandi” dan masukkan kembali nama pengguna untuk akun yang ingin Anda reset, lalu pilih “Berikutnya”).
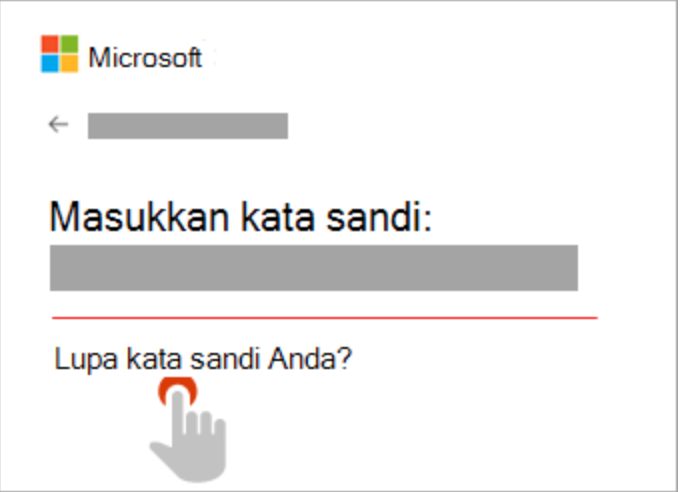
2. Untuk melindungi Anda, Microsoft perlu memverifikasi identitas Anda sebelum Anda dapat melanjutkan dengan mengatur ulang kata sandi Anda.
Cara verifikasi identitas Anda tergantung pada apakah Anda telah menambahkan informasi keamanan sebelumnya ke akun Anda dan apakah Anda masih dapat mengaksesnya. Silakan pilih salah satu dari dua opsi berikut:
Opsi 1: Anda menerima dan dapat memilih opsi verifikasi
- Silakan pilih opsi yang sesuai untuk mengirim kode verifikasi.
- Setelah itu, pilih “Berikutnya“.
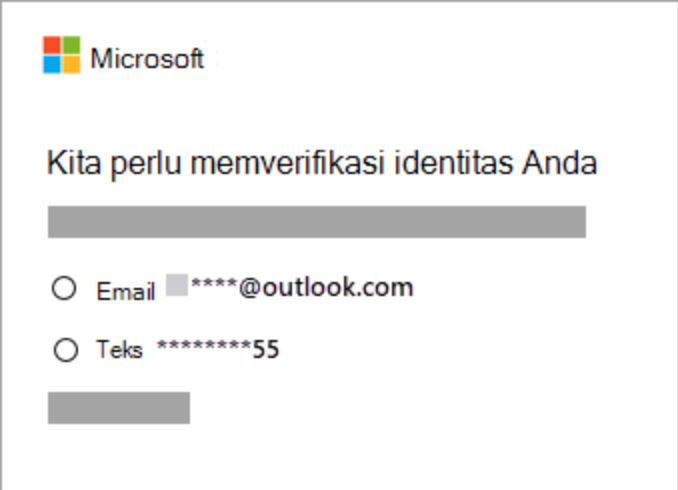
Opsi 2: Tidak ada opsi verifikasi yang diberikan atau Anda tidak dapat lagi mengakses opsi apa pun
Jika Anda tidak melihat opsi untuk mengirim kode atau Anda tidak lagi memiliki akses ke salah satu opsi verifikasi yang ditampilkan, Anda tidak akan dapat mengatur ulang kata sandi dengan cara ini.
3. Dapatkan kode verifikasi
Ketik ulang bagian pertama alamat email atau empat digit terakhir nomor telepon yang ditunjukkan di jendela sebelumnya.
Pilih “Dapatkan kode“.
Microsoft akan mengirimkan kode verifikasi ke alamat email atau nomor telepon yang Anda pilih.
Silakan periksa telepon atau email pemulihan di mana Anda berharap menerima kode.
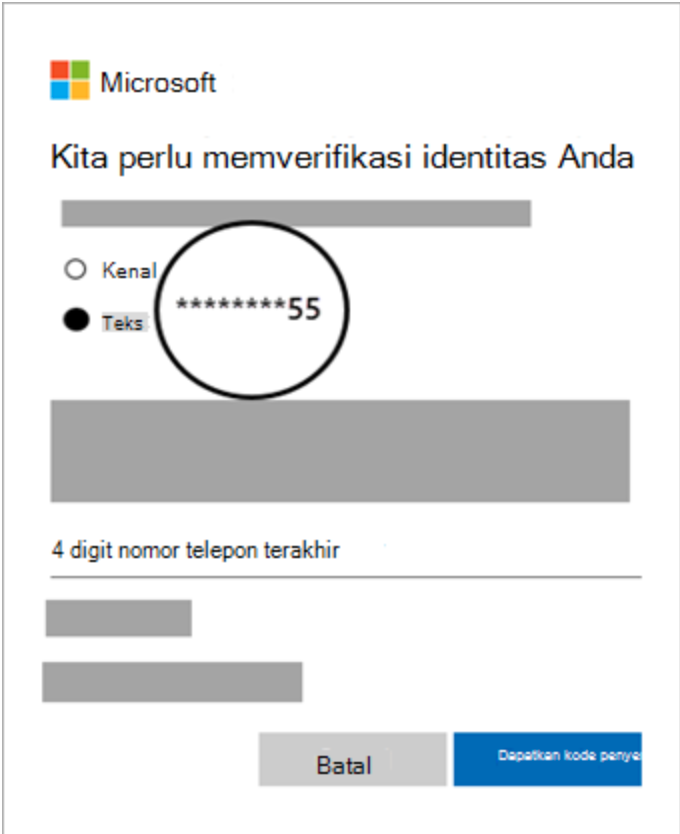
4. Masukkan kode yang Anda terima dan reset kata sandi Tempelkan atau ketik kode yang Anda terima, lalu pilih “Berikutnya“.
Ketikkan kata sandi baru Anda dan pilih “Berikutnya“.
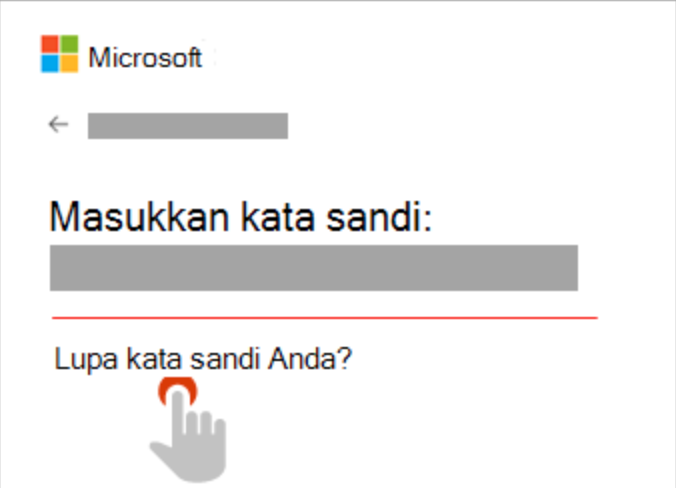
Karena PIN memiliki fungsi yang penting, penting untuk tidak melupakannya. Jika perlu, disarankan untuk menyimpannya dalam catatan atau note di ponsel Anda. Itulah tutorial yang dapat diberikan oleh Lupapassword.com Silakan praktekkan sendiri dan semoga berhasil.